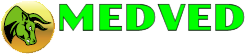We will try to cover most common questions here. If your question is not covered here, please feel visit our User Forums or email us.
Yes, you do. All you need is fill out our signup form, providing your name, email, and setting the password for your account.
This applies to all users, even those using free or trial versions. Certain settings and parameters for Medved Trader are stored with your account on our servers, and need to be retrieved on startup of the program.
See also our Privacy Policy.
This applies to all users, even those using free or trial versions. Certain settings and parameters for Medved Trader are stored with your account on our servers, and need to be retrieved on startup of the program.
See also our Privacy Policy.
Medved Trader (MT) uses encryption for communication with it's own servers, as well as with various brokers. It always uses exactly the same encryption as the web browser or your broker's app. All communication is between MT Application and whatever datafeed or broker you select. It does not go through MT servers.
All user settings are stored encrypted using latest industry-standard methods with a key specific to your account. All passwords are further encrypted (so they are encrypted twice)
We provide very fast support to all Medved Trader clients, regardless of what subscription level (if any) that you are signed up for. You can
- Email your questions to support@medvedtrader.com
- post on our forums
We believe in separation of labor. Brokerages' primary area of expertise is managing your account and submitting your trades to the exchanges. Our primary area of expertise is creating great software for traders. We do what we do best and let brokerages do what they do best. Medved Trader has fantastic charting and trading interface that provides you with the tools you need and the speed you require, without cluttering up your screen with useless toolbars and other wasted space.
Another advantage to using Medved Trader is a consistent interface to all brokerages and data sources. Switching from one data source or brokerage to another, or using multiple sources, or trading through multiple accounts with different brokerages is seamless.
Another advantage to using Medved Trader is a consistent interface to all brokerages and data sources. Switching from one data source or brokerage to another, or using multiple sources, or trading through multiple accounts with different brokerages is seamless.
We're not affiliated with any brokerage in particular. Medved Trader is an independent product, not owned by any brokerage. MT does connect to various brokerages both for market data and for trading, and we do have agreements with some brokerages.
No. We provide a cutting edge trading platform and let the brokers or datafeed vendors do what they do best - provide the reliable datafeeds. Medved Trader allows you to connect to multiple brokers and datafeeds at the same time or switch between them. This also cuts down on your costs: if your broker is supported by MT and provides a datafeed, why pay again for another one?
No. Medved Trader is a Windows application and requires Windows Vista or higher (Windows 7 or Windows 10 recommended)
The alert system in Medved Trader is passive - that is, the alerts themselves only monitor the data that is coming in, but do not initiate a connection if none is already there. That means that in order for alerts on a particular symbol to fire, the data for that symbol needs to be streaming in. Best way to ensure that is to have the symbol in some open portfolio and getting quotes.
Yes. Add the "Compare To Symbol" indicator to the chart and specify the symbol you want to add in the Indicator Parameters. You can also just start typing the 2nd symbol right on the chart, then click the COMPARE SYMBOL button instead of the OK button on the window that pops up.
- While holding down the CTRL key, you can zoom in / out using the mouse wheel
- Hold down the CTRL Key and then use the mouse to highlight the area on the chart you wish to zoom in on (MT will show you the highlight with a red rectangle)
- use the + and - keys on the keyboard to zoom in/out
- Note that the horizontal scrollbar on the MT charts isn't quite the same as most others. You can drag the left and right edge making it smaller or larger, thus zooming the chart
- You can use the zoom buttons on the VIEW tab of the Ribbon Toolbar.
- You can use the PERIOD selection on the MAIN tab of the Ribbon Toolbar.
Free accounts get "Premium" access (unrestricted) for the first month, in order to let you get the full Medved Trader experience. If you do not sign-up for a paid subscription by then, Medved Trader will then work in "Free" Restricted mode. It will have the following restrictions:
- Max 20 symbols in the portfolio/WatchList
- Max 2 open portfolios
- Max 2 Charts
- Max 10 days on Intraday Charts
- Max 3 Chart Indicators
- Max 1 Level II screen
- Max 1 trading account (this does not include data feed account)
- Import Settings only if exported from your own account
- No access to the API (that is a premium only feature)
And there are some site specific restrictions:
- TD Ameritrade Streaming News requires Premium access
- Crypto Currency sites: GDAX/Coinbase, BINANCE, BITFINEX, POLONIEX (and any others that may be added) - require Premium access for both Market Data and Trading (Starting 2018)
- GAIN - requires Premium access for both Market Data and Trading (Starting 2018)
We try to make our subscriptions as risk free as possible, so our refund policy is very user friendly.
Any payment will be refunded in full if cancelled within 48 hours (this applies to both initial and recurring payments).
For cancellations after 48 hours, your usage is rounded up to the nearest month and then unused portion refunded. LIFETIME subscriptions can only be cancelled within the first 120 days (our credit card processor's restriction)
For example, if an annual subscription is cancelled in the middle of Month 3, you will be billed for a 4 months. The refund will be 179.99 - 19.99 x 4 = $100.03. And the subscription will expire at the end of the 4th month, at which time it will become a "Free" account.
For example, if an annual subscription is cancelled in the middle of Month 3, you will be billed for a 4 months. The refund will be 179.99 - 19.99 x 4 = $100.03. And the subscription will expire at the end of the 4th month, at which time it will become a "Free" account.
Security software can cause problems with Medved Trader. From blocking MT access to the internet entirely, to just slowing things down. Here is what you need to do in this situation:
In Kaspersky Internet Security, go to SETTINGS (little Gear icon on bottom left)
RIGHT Click on MT and select Details and rules, click on Exclusions tab and check the boxes for:
In Kaspersky Internet Security, go to SETTINGS (little Gear icon on bottom left)
- Click on Select Protection on the left side
- Click on Firewall, then on Configure application rules
- Find MT in the list
- RIGHT Click on MT, select Restrictions from the right click menu and choose TRUSTED
- RIGHT Click on MT, select Network rules from the right click menu and choose ALLOW
RIGHT Click on MT and select Details and rules, click on Exclusions tab and check the boxes for:
- Do not monitor application activity
- Do not inherit restrictions from the (application's) parent process
- Do not monitor child application activity
- Do not scan all traffic
Send it to us at support@medvedtrader.com - we will be glad to answer it.